The common way is to turn to iTunes for help. To transfer photos from PC to iPhone, you first create a folder with the photos you want to transfer and then connect your iPhone with your PC via a cable. Open iTunes, click your device name and switch to the Photos tab in the right panel, where you can choose to sync that folder in your computer. Click the Apply button and you will get the photos downloaded to your iPhone in no time.
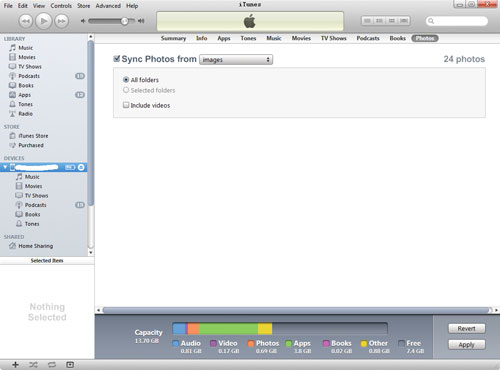
To transfer videos from PC to iPhone, you need to check whether or not the video files are in iPhone friendly format first. The iPhone can only accept MPEG4 video. So for non-MPEG4 video files, you need to get a video converter to turn them into MP4 files. Then you just add the videos to your iTunes library, drag and drop the videos from the Movies section to your iPhone and get them synced to your iPhone.
So how about transferring photos and videos from PC to iPhone without iTunes? I have shared with you the way to transfer photos from iPhone to Mac with Wireless Transfer App. As a matter of fact, this iOS app can also be used to upload photos and videos from PC to iPhone. Let's take a look at the instructions:
1. Download and install Wireless Transfer App to your iPhone. ( iTunes link )
2. Make sure your PC and your iPhone are in the same Wi-Fi network.
3. Run Wireless Transfer App on your iPhone.
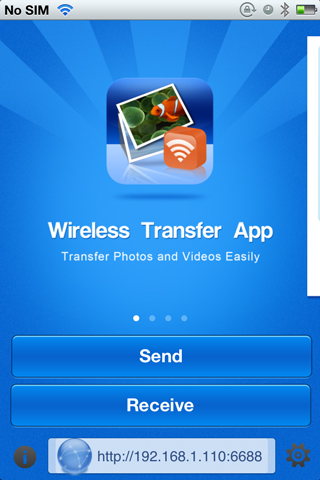
4. Tap the Receive button in the welcome screen of the app.
5. Go to the Receive from Computer screen.
6. Open a web browser in your PC and type the http address as exactly shown in the Receive from Computer screen.

7. Find the Upload Images and Videos button in your PC browser.
8. Browse your PC and choose the photos and videos you want to transfer to your iPhone.
Done.
A totally different way to get your photos and videos transferred, right? You don't need to use iTunes or cable. The app makes good use of wifi network to exchange photos and videos between PC and iPhone.
So which way do you prefer? With or without iTunes? You may as well tell me in the comment form below.