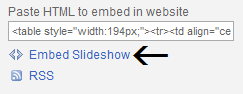It is a cool experience to watch movies and videos on iPad's big screen. Have you ever thought of bringing your still photos to life and creating an HD photo slideshow movie with background music, transitions, pan & zoom, text, artclips, subtitles, etc for viewing on your iPad? Get Photo DVD Burner to help you do that. The steps are as easy as 1, 2, 3.
Step 1. Organize Photos
Click the Organize Photos tab in Photo DVD Burner to create one or more albums, select photos from a folder in your computer hard drive and add them to the album.
In the sub-tab of Album Photo, you can add or remove photos, rotate photos, set album thumbnail, arrange the order of the photos, etc. Note: Double-click one single photo in the album and you will be able to personalize the photos (transition, Pan & Zoom, Text, ArtClips, Subtitle, Brightness / Contrast, etc) one by one in the Photo Configuration window.
Switch to the Transition & Music tab, and you can set background music, apply transition effect, specify transition duration and photo duration, randomize photo transitions, etc.

In the Album Theme tab, there are lots of album themes available for you to choose from. You may also add separate photos to the beginning and end of the album, and edit album beginning title and ending title, such as text, effect, duration, background color, etc.

Also you are allowed to preview the whole album before the conversion by clicking the Album Preview button.
Step 2. Choose Output Format
Click the Burn Disc tab at the top menu of Photo DVD Burner to go to the conversion window. Then click the Output Format drop-down menu and choose iPad MPEG-4 Movie for the slideshow. And in the Parameters Setting area, you can specify output directory, profile (iPad H.264 HD Video, iPad H.264 Video or iPad MPEG-4 Video), and video/audio parameters such as video bitrate, size, codec, frame rate and audio codec, bitrate, sample rate, channel.

Step 3. Create iPad H.264/MPEG-4 Slide Show Movie (*.mp4)
After you set the above parameters, you click the Create Now! button and start creating photo slideshow for iPad.