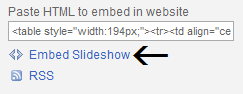However, still photos look just as plain on HDTV as on a PC. How about decorating the photos with texts, effects and even background music to bring them to life again? I am sure it makes a world of different to watch the dynamic photo slideshows on the HDTV at 1920 x 1080.
Today, I'd like to introduce a Mac slideshow app named HD Slideshow Maker, which enables you to easily create fantastic photo slideshows with background music, transition effects, texts, Pan & Zoom, theme styles, etc. It lets you encode slideshows as full HD videos for playback on an even bigger screen of HDTV. You can also choose to upload slideshows to YouTube and Facebook directly.

Now, let me simplify the process of creating an HD slideshow video with HD Slideshow Maker for playback on HDTV:
1. Download HD Slideshow Maker to your Mac, install and run it.
2. Add photos from your Mac HDD.
3. Click the "Add Music" button to select songs from your Mac HDD as the background music.
4. Click the "Theme" button to choose a theme style for the slideshow.
5. Click the "Arrange" button to reorder the photos.
6. Click the dice icon to choose transition effects between photos. By default, transition effects will be randomly applied.
7. Click each photo in the timeline to add texts and set Pan & Zoom effects for it.
8. Click the "Play" button to preview the slideshow.
9. Click the "Export" button to choose to encode the slideshow as HDTV video.
10. When the encoding is complete, copy the output video to a USB drive. Then you can connect the drive with your HDTV via the USB port.
Now you can start sitting in front of your HDTV and enjoying the fantastic slideshow you just created.